ToDo管理画面を開く
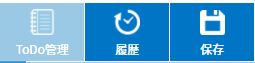
メニューボタン部の「ToDo管理」を押します。
ToDoリスト画面が表示されます。
ToDoリスト画面が表示されます。
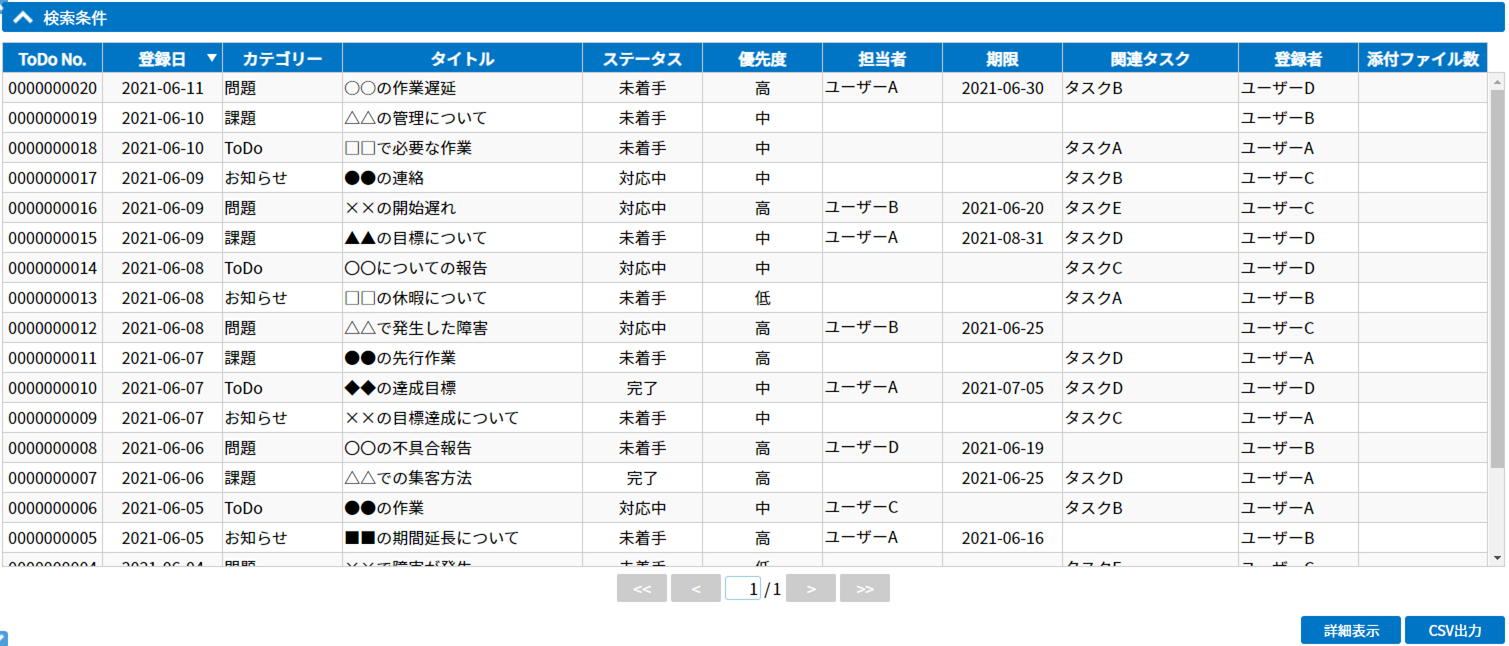
初期表示では直近100件のToDoが表示されます。
また、ToDo管理画面ではメニューが切り替わります。
また、ToDo管理画面ではメニューが切り替わります。

ToDoリストを表示する

メニューボタン部の「ToDoリスト」を押します。
ToDoリスト画面が表示されます。
ToDoリスト画面が表示されます。

ToDoリストを検索する

「検索条件」のバーを押します。
ToDoリストの検索条件が表示されます。
もう一度押すと検索条件を非表示にします。
ToDoリストの検索条件が表示されます。
もう一度押すと検索条件を非表示にします。

検索条件を入力します。
●ToDo No.…
ToDo登録時に付与された番号で絞り込みます。
入力した文字列と部分一致するデータが対象となります。
●カテゴリー…
ToDo登録時に選択したカテゴリーで絞り込みます。
複数選択が可能です。
●タイトル…
ToDo登録時に入力したタイトルで絞り込みます。
入力した文字列が含まれているタイトルがすべて対象となります。
●カテゴリー…
ToDo登録時に選択したステータスで絞り込みます。
複数選択が可能です。
●タイトル…
ToDo登録時に選択した関連タスクで絞り込みます。
入力した文字列が含まれている関連タスクがすべて対象となります。
●優先度…
ToDo登録時に選択した優先度で絞り込みます。
複数選択が可能です。
●担当者…
ToDo登録時に入力した担当者で絞り込みます。
入力した文字列と部分一致する担当者が対象となります。
●登録者…
ToDo登録時に入力した登録者で絞り込みます。
入力した文字列と部分一致する登録者が対象となります。
●登録日…
ToDo登録時に入力した登録日で絞り込みます。
登録日(From)…入力された日付以降を対象とします。
登録日(To) …入力された日付以前を対象とします。
●期限…
ToDo登録時に入力した期限で絞り込みます。
期限(From)…入力された日付以降を対象とします。
期限(To) …入力された日付以前を対象とします。
●添付ファイル…
ToDo登録時に登録した添付ファイルの有無で絞り込みます。
指定なし…すべて対象とします。
有 …添付ファイルが登録されているToDoのみ対象とします。
無 …添付ファイルが登録されていないToDoのみ対象とします。
「検索」ボタンを押します。

検索条件に対応したToDoを一覧表示します。
※1ページに最大100件表示されます。
検索結果をクリアする場合は、「クリア」ボタンを押してください。
※1ページに最大100件表示されます。
検索結果をクリアする場合は、「クリア」ボタンを押してください。
ToDoリストを操作する

検索結果のヘッダ―(列名表示部)をクリックすることでソート(並び順)を変更することが可能です。
一度クリックすると昇順、もう一度クリックすると降順で並び替えることが可能です。
※ソート対象の列名の右隣りに表示されるマークが「▲」で昇順、「▼」で降順に並んでいることを表しています。
※デフォルトのソートは登録日の降順で表示しています。
一度クリックすると昇順、もう一度クリックすると降順で並び替えることが可能です。
※ソート対象の列名の右隣りに表示されるマークが「▲」で昇順、「▼」で降順に並んでいることを表しています。
※デフォルトのソートは登録日の降順で表示しています。

検索結果が100件を超える場合、検索結果の下のボタンでページを切り替えることが可能です。

検索結果の行をダブルクリックするか、選択行がある状態で「詳細表示」ボタンを押します。
※選択行とは、上図1行目のように背景が濃い灰色になっている行を指します。
※選択行とは、上図1行目のように背景が濃い灰色になっている行を指します。

対象ToDoの編集画面が表示されるので、編集/削除してください。
編集画面については「ToDoを編集する」を参照してください。
編集画面については「ToDoを編集する」を参照してください。

検索結果が表示された状態で「CSV出力」ボタンを押すと検索結果をCSV出力します。
ToDoを登録する

メニューボタン部の「ToDo登録」を押します。
ToDo登録画面が表示されます。
ToDo登録画面が表示されます。

※無料体験版では、ToDoは最大10件までしか登録できません。
登録内容を入力します。
●カテゴリー…
登録されているカテゴリーから選択します。
●登録日…
登録日を入力します。
入力欄をクリックすることで入力補助のカレンダーが表示されます。
※デフォルトで当日が入力されています。
●タイトル…
タイトルを入力します。
100文字まで入力可能です。
●内容…
ToDoの内容を入力します。
1000文字まで入力可能です。
●関連タスク…
ガントチャートのタスクと関連付けます。
関連タスクの選択方法は「関連タスクを選択する」を参照してください。
●ステータス…
ステータスを選択します。
デフォルトで「未着手」が選択されています。
●優先度…
優先度を選択します。
デフォルトで「中」が選択されています。
●期限…
期限を入力します。
入力欄をクリックすることで入力補助のカレンダーが表示されます。
●担当者…
担当者を入力します。
●登録者…
登録者を入力します。
●添付ファイル…
ビジネスライセンスをご利用の場合、ファイルの添付が可能です。
※画面上で「※」がついている項目は必須入力です。
※以下、ビジネスライセンスご利用の場合の入力内容です。

●担当者…
ユーザー割当されているユーザーの一覧から選択します。
複数選択可能です。
●登録者…
登録者を入力します。
デフォルトでログインユーザーが入力されています。
●添付ファイル…
ファイルの添付が可能です。
ToDo 1件につき、最大5ファイルまで添付可能です。
ファイル 1件につき、最大3MBまで登録可能です。
ガントチャート内ToDoの添付ファイル合計、80MBまで登録可能です。
●通知…
チェックして登録を実行すると、選択した担当者および登録者のメールアドレスにメールでToDoの内容が通知されます。
デフォルトでは、チェックされた状態です。
ToDoを編集する
ToDoリストまたは関連ToDo一覧から対象のToDoをダブルクリックでToDoの編集画面を表示します。
また、ToDoリストまたは関連ToDo一覧の行を選択し、「詳細表示」ボタンを押すことでも編集画面を表示します。
また、ToDoリストまたは関連ToDo一覧の行を選択し、「詳細表示」ボタンを押すことでも編集画面を表示します。

編集内容を入力します。
●ToDo No.…
編集対象データの番号を表示します。編集はできません。
●カテゴリー…
登録されているカテゴリーから選択します。
●登録日…
登録日を入力します。
入力欄をクリックすることで入力補助のカレンダーが表示されます。
●タイトル…
タイトルを入力します。
100文字まで入力可能です。
●内容…
ToDoの内容を入力します。
1000文字まで入力可能です。
●関連タスク…
ガントチャートのタスクと関連付けます。
関連タスクの選択方法は「関連タスクを選択する」を参照してください。
●ステータス…
ステータスを選択します。
●対応内容…
ToDoの対応内容を入力します。
1000文字まで入力可能です。
●対応日…
対応日を入力します。
入力欄をクリックすることで入力補助のカレンダーが表示されます。
●対応者…
対応者を入力します。
●優先度…
優先度を選択します。
●期限…
期限を入力します。
入力欄をクリックすることで入力補助のカレンダーが表示されます。
●担当者…
担当者を入力します。
●登録者…
登録者を入力します。
●添付ファイル…
ビジネスライセンスをご利用の場合、ファイルの添付が可能です。
●コメント…
ToDoのコメントを入力します。
1000文字まで入力可能です。
一度入力したコメントは履歴として入力欄の下に表示されます。
※画面上で「※」がついている項目は必須入力です。
※以下、ビジネスライセンスご利用の場合の入力内容です。
※ビジネスライセンスの場合、
登録者、およびユーザー権限が「管理」のユーザーは、編集登録・削除が可能です。
また担当者のユーザーは、編集登録が可能です。
上記以外のユーザーは参照のみとなります。

●対応者…
ユーザー割当されているユーザーの一覧から選択します。
●担当者…
ユーザー割当されているユーザーの一覧から選択します。
複数選択可能です。
●添付ファイル…
ファイルの添付が可能です。
添付可能な上限については登録画面と同様です。
●通知…
チェックして登録を実行すると、登録を実行したユーザー以外の選択した担当者および登録者のメールアドレスにメールでToDoの内容が通知されます。
デフォルトでは、未チェック状態です。
関連タスクを選択する

ToDo登録、ToDo編集画面から関連タスクの「選択」ボタンで呼び出されます。
タスク名、担当者名に入力し、「フィルター」ボタンを押すことで一覧をフィルターすることが可能です。
また、「クリア」ボタンを押すことでフィルターを解除可能です。
タスクをダブルクリックするか、行を選択し、「選択」ボタンを押すことで、ToDo登録、ToDo編集画面に反映します。
タスク名、担当者名に入力し、「フィルター」ボタンを押すことで一覧をフィルターすることが可能です。
また、「クリア」ボタンを押すことでフィルターを解除可能です。
タスクをダブルクリックするか、行を選択し、「選択」ボタンを押すことで、ToDo登録、ToDo編集画面に反映します。
ToDoカテゴリーを編集する

ToDo管理画面のメニューボタン部「カテゴリー登録」を押します。
ToDoカテゴリー画面が表示されます。

カテゴリー名の欄に任意の名称を入力し「追加」ボタンを押します。
カテゴリー名に入力した名称のカテゴリーが追加されます。
データグリッドを操作します。
●順序の入替方法…
任意の行を希望の位置へドラッグ&ドロップすることで、順序の入替をします。
●入力方法…
テキストボックスにカーソルを合わせ押下し、任意の文字に変更します。
●削除方法…
削除したい行のチェックボックスをチェックします。
「登録」ボタンを押下し、次に出る確認のポップアップでは「OK」ボタンを押下します。
ガントチャートのタスクに関連するToDoを確認する

タスクバー押下により現れるタスク画面にある「ToDo」ボタンを押下することで、関連ToDo一覧が呼び出されます。

ToDo No.、カテゴリー、ステータス、担当者の欄に条件を入力し「フィルタ」ボタンを押すことで、一覧をフィルターすることが可能です。
また、「クリア」ボタンを押すことでフィルターを解除可能です。
関連ToDo一覧から対象のToDoをダブルクリックでToDoの編集画面を表示します。
また、関連ToDo一覧の行を選択し、「詳細表示」ボタンを押すことでも編集画面を表示します。
