ガントチャートを作成する
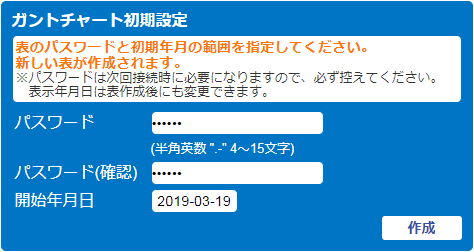
パスワードと開始年月日を入力し、「作成」ボタンを押して下さい。
この時入力したパスワードは、忘れないようにして下さい。
この時入力したパスワードは、忘れないようにして下さい。
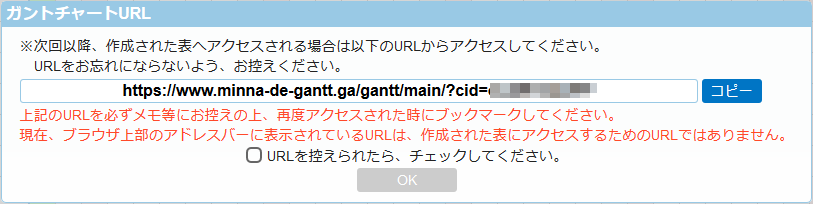
「作成」ボタンを押した後に表示されるURLは、忘れずにお控え下さい。
次回、作成したこの表をご使用になる時は、控えたURLでアクセスします。
次回、作成したこの表をご使用になる時は、控えたURLでアクセスします。
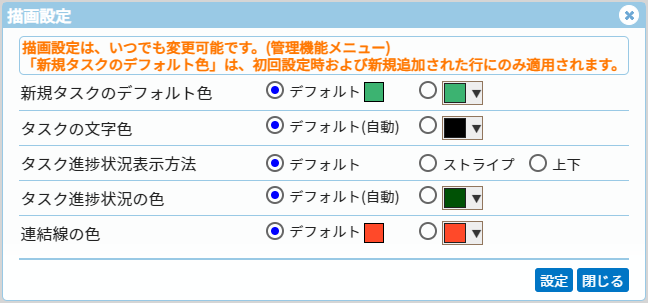
ガントチャートの保存

メニューボタン部の「保存」を押します。
お名前とコメントを入力するサブ画面が表示されます。
お名前とコメントを入力するサブ画面が表示されます。

お名前は必須となります。任意でコメントを入力後、「保存する」ボタンを押して下さい。
※ガントチャートを共有される場合、他の共有者の保存と競合する可能性があります。
もし2人がそれぞれで保存を行われた場合は、後に保存されたデータが残ります。
(先に保存されたデータは、後のデータによって上書きされるので残りません。)
※ガントチャートを共有される場合、他の共有者の保存と競合する可能性があります。
もし2人がそれぞれで保存を行われた場合は、後に保存されたデータが残ります。
(先に保存されたデータは、後のデータによって上書きされるので残りません。)

更新履歴には保存した時間、保存した方の名前、コメントが最新の順で表示されます。
保存済みガントチャートへのアクセス

「この表のURL」として表示されているURLを忘れずに控えておいてください。
保存済みガントチャートへは上記URLでアクセスします。
保存済みガントチャートへは上記URLでアクセスします。

URLに間違いがない場合、上の画面が表示されます。
ガントチャート作成時に設定されたパスワードを入力して「送信」ボタンを押して下さい。
パスワードに間違いがなければ、サーバーに保存されている表が表示されます。
ガントチャート作成時に設定されたパスワードを入力して「送信」ボタンを押して下さい。
パスワードに間違いがなければ、サーバーに保存されている表が表示されます。
タスクを入力する

名称、開始日、終了日を入力します。そうすると右の表に色付きのバーが表示されます。
※色変更していた場合はその色が表示されます。
※ガントチャートの表示を切り替えることで時間を30分単位で入力可能です。
詳しくは 「チャートの表示単位変更」を御覧ください。
※色変更していた場合はその色が表示されます。
※ガントチャートの表示を切り替えることで時間を30分単位で入力可能です。
詳しくは 「チャートの表示単位変更」を御覧ください。

開始日、終了日はマウス操作でも設定可能です。
上図では1行目の15日の枠をダブルクリックすることで、1日分の色が変わります。
その後、 「右側のバー表示部分での期間変更 」の操作で、期間を調整します。
上図では1行目の15日の枠をダブルクリックすることで、1日分の色が変わります。
その後、 「右側のバー表示部分での期間変更 」の操作で、期間を調整します。

画面左側の入力欄には名称(色選択付き)、開始日、終了日、担当者、進捗率、備考があります。
隠れている部分を表示させるには、以下の操作の何れかを行います。
●下のスクロールバーでスクロールさせます。
●タイトルバー(赤枠部分)を、マウスでドラッグして横にスクロールさせます。
●入力欄とタスク表示部の間にある線を、マウスでドラッグして入力欄を広げます。
※各列の境界線をドラッグ&ドロップすることで、列の幅を変更することが可能です。
隠れている部分を表示させるには、以下の操作の何れかを行います。
●下のスクロールバーでスクロールさせます。
●タイトルバー(赤枠部分)を、マウスでドラッグして横にスクロールさせます。
●入力欄とタスク表示部の間にある線を、マウスでドラッグして入力欄を広げます。
※各列の境界線をドラッグ&ドロップすることで、列の幅を変更することが可能です。

赤枠部分をダブルクリックすると、列の順序、非表示を設定する画面が現れます。
順序を変更したい場合は左側の矢印を、その列を非表示にしたい場合はチェックを入れてください。
「初期化」ボタンで標準の順序と表示に戻すことができます。
順序を変更したい場合は左側の矢印を、その列を非表示にしたい場合はチェックを入れてください。
「初期化」ボタンで標準の順序と表示に戻すことができます。

名称列にある“色がついた部分”をクリックすると、色選択ダイアログが表示されます。
ここで色を選択することによって、その行のタスクバーの色の変更ができます。
ここで色を選択することによって、その行のタスクバーの色の変更ができます。

また、バー自体をクリックすることによっても、各項目の入力が可能となっています。
担当者は既に入力された担当者名から選択する事もできます。
担当者は既に入力された担当者名から選択する事もできます。
チャートの表示単位を変更する【[年][月][日][週]の4種類】
右側のバー表示部分のタイトルバー(年、月、日を表示している部分)をダブルクリックすると、チャートの表示単位を変更できます。

上図『[月]単位表示』の時、「年月のタイトルバー」をダブルクリックすると、下図『[年]単位表示』に切り替わります。

上図『[年]単位表示』の時、「月のタイトルバー」の“表示させたい月”をダブルクリックすると、ダブルクリックした月を中心とした、下図『[月]単位表示』に切り替わります。

次に、上図『[月]単位表示』の時、「日のタイトルバー」の“表示させたい日”をダブルクリックすると、ダブルクリックした日を中心とした、下図『[日]単位表示』に切り替わります。

上図『[日]単位表示』の時、「年月日のタイトルバー」の年月日をダブルクリックすると、ダブルクリックした“月”を中心とした、下図『[月]単位表示』に切り替わります。

下図『[週]単位表示』は、右クリックメニュー、または下部のアイコンから切り替えることが可能です。
詳細は「タスクバー表示部、右クリックメニュー(指定日付表示)」、または「下部アイコンでの操作」を参照ください。
詳細は「タスクバー表示部、右クリックメニュー(指定日付表示)」、または「下部アイコンでの操作」を参照ください。

サブタスクを作成する

左側の入力部の上で右クリックすると、図のメニューが表示されます。
そのメニュー内にある、「選択行の下にサブタスクを追加」をクリックします。
選択行の下に、一段下がったレベルのタスクが作成されます。
※選択行とは、行が紫色になっている行を指します。
そのメニュー内にある、「選択行の下にサブタスクを追加」をクリックします。
選択行の下に、一段下がったレベルのタスクが作成されます。
※選択行とは、行が紫色になっている行を指します。
行の追加、削除を行う

左側の入力部の上で右クリックすると、図のメニューが表示されます。
行を追加する場合は、「最後に行を追加」、「選択行の上に行を追加(同レベル)」、「選択行の下に行を追加(同レベル)」の何れかをクリックします。
※無料体験版では、作成できる行数は100行です。
行を削除する場合は、「選択行を削除」をクリックします。
※複数行の指定による削除も可能です。
※選択行の下にサブタスクがある場合は、サブタスクも削除されます。
行を追加する場合は、「最後に行を追加」、「選択行の上に行を追加(同レベル)」、「選択行の下に行を追加(同レベル)」の何れかをクリックします。
※無料体験版では、作成できる行数は100行です。
行を削除する場合は、「選択行を削除」をクリックします。
※複数行の指定による削除も可能です。
※選択行の下にサブタスクがある場合は、サブタスクも削除されます。
行の追加は、最終行の[名称]入力中に、エンターキーを押すことでも可能です。
下図では「No.25」を入力中にエタンキーを押し、「No.26」が追加されています。
下図では「No.25」を入力中にエタンキーを押し、「No.26」が追加されています。

行のコピーを行う

左側の入力部の上で右クリックすると、図のメニューが表示されます。コピーしたい行が選択されていることを確認して、「選択行をコピー」をクリックします。

コピー先の行にマウスを持って行き、「コピー行を選択行の上に貼り付け(同レベル)」、または「コピー行を選択行の下に貼り付け(同レベル)」をクリックします。
※複数行の指定も可能です。
※マスタタスクの行をコピーをする時に、サブタスクを含めて行いたい場合は……
「選択行をコピー(サブタスクを含む)」を選択して下さい。
※複数行の指定も可能です。
※マスタタスクの行をコピーをする時に、サブタスクを含めて行いたい場合は……
「選択行をコピー(サブタスクを含む)」を選択して下さい。
行の置き換えを行う(コピーした行を指定行に上書き貼り付け)

左側の入力部の上で右クリックすると、図のメニューが表示されます。
置き換え(貼り付け)元となる行が選択されていることを確認して、「選択行をコピー」をクリックします。
置き換え(貼り付け)元となる行が選択されていることを確認して、「選択行をコピー」をクリックします。

置き換え先の行にマウスを持って行き、左側の入力部の上で右クリックします。
「コピー行を選択行に貼り付け」をクリックします。
「コピー行を選択行に貼り付け」をクリックします。

先程コピーした行に置き換えられます。
※置き換えられた(貼り付けされた)行のデータは、上書きされますのでご注意ください。
※置き換えられた(貼り付けされた)行のデータは、上書きされますのでご注意ください。
行の順序入れ替えを行う

行番号の部分でマウスドラッグを開始します。
上図のように行が動き出しましたら、入れ替えたい行番号までドラッグします。
ドロップします。順序が入れ替わります。
上図のように行が動き出しましたら、入れ替えたい行番号までドラッグします。
ドロップします。順序が入れ替わります。
簡単に期間変更を行う
期間の変更については、右側のバー表示部の操作によって、簡単に変更可能です。

バーをドラッグ&ドロップすることで行内を移動させ、期間(開始日)を変更をすることができます。

バーの端にマウスポインタを置くと、ポインタが変わります。
その時、マウスをドラッグ&ドロップすることで、期間の長さを、変更することができます。
その時、マウスをドラッグ&ドロップすることで、期間の長さを、変更することができます。
連結線を引く

タスクバーをクリックして入力ダイアログを開きます。
左下にある「連結線」ボタンを押します。
左下にある「連結線」ボタンを押します。

連結先タスクを選択するダイアログが表示されるので、連結先を追加/削除してください。

「設定」ボタンを押すと設定したタスク間で連結線が引かれます。
※ 連結線は選択された行のタスクから見て「先行するタスク」に設定します。
例えば上図の場合、
1行目:4/1 – 4/3 (先行するタスク)
3行目:4/4 – 3/5 (後続タスク)
というタスクがある場合「3行目」の『連結線設定』から、「1行目」を追加します。
例えば上図の場合、
1行目:4/1 – 4/3 (先行するタスク)
3行目:4/4 – 3/5 (後続タスク)
というタスクがある場合「3行目」の『連結線設定』から、「1行目」を追加します。
※マイルストーンに連結線は引けません。
マイルストーンを作成する

マイルストーンとする行を作成します。(名称と日付を入力してください)

右側のバーをクリックするとダイアログが表示されるので、
ラジオボタンを「標準」から「マイルストーン」にし「OK」を押してください。
ラジオボタンを「標準」から「マイルストーン」にし「OK」を押してください。

当該行がマイルストーンとして表示されます。
タスクバー表示部、右クリックメニュー(指定日付表示)
タスクバー部で右クリック→「今日を表示」を選択します。

タスクバー部の表示が、今日の日付を基準にして表示されます。
タスクバー部で右クリック→「表示期間の変更」を選択します。


タスクバー部の表示単位と表示期間が、指定された単位と日付を基準にして表示されます。
週単位についてはUSA方式、ISA方式の2つから選ぶことができます。
USA方式は日曜から始まり、1/1が含まれる週が年の第一週となります。
ISO方式は月曜から始まり、最初の木曜日を含む週(1月4日を含む週)が年の第一週となります。
表示期間の変更は下部アイコンからも操作可能です。
詳細は「下部アイコンでの操作」を参照ください。
週単位についてはUSA方式、ISA方式の2つから選ぶことができます。
USA方式は日曜から始まり、1/1が含まれる週が年の第一週となります。
ISO方式は月曜から始まり、最初の木曜日を含む週(1月4日を含む週)が年の第一週となります。
表示期間の変更は下部アイコンからも操作可能です。
詳細は「下部アイコンでの操作」を参照ください。
タスクバー表示部、右クリックメニュー(表示倍率変更)
タスクバー部で右クリック→「表示倍率」を選択します。


タスクバー表示部、右クリックメニュー(イナヅマ線表示)
タスクバー部で右クリック→「イナヅマ線」を選択します。


基準日:イナヅマ線を表示する基準となる日付
色:イナヅマ線の色
線の太さ:イナヅマ線の太さ
上記を指定して「表示」ボタンを押すとイナヅマ線が下図のように表示されます。
これによって各タスクの進捗を可視化することができます。
色:イナヅマ線の色
線の太さ:イナヅマ線の太さ
上記を指定して「表示」ボタンを押すとイナヅマ線が下図のように表示されます。
これによって各タスクの進捗を可視化することができます。

最新の情報を表示する

表を最新の情報(一番最後に保存されたデータ)にしたい場合は、
メニューボタン部にある「最新表示」ボタンをクリックします。
メニューボタン部にある「最新表示」ボタンをクリックします。

「はい」を押すと、再度サーバから最新の状態の表を取得し、その表が表示されます。
※ログイン、または保存後に変更された内容は、無効となりますのでご注意下さい。
※ログイン、または保存後に変更された内容は、無効となりますのでご注意下さい。
データのエクスポートをする(みんなでガント専用形式)

メニューボタン部にある「Export」ボタンを押して下さい。
続いて「GCXML形式(バックアップ)」ボタンを押して下さい。
エクスポート確認ウィンドウが表示されますので、エクスポートを行う場合「はい」を選択してください。
続いて「GCXML形式(バックアップ)」ボタンを押して下さい。
エクスポート確認ウィンドウが表示されますので、エクスポートを行う場合「はい」を選択してください。

エクスポート先とファイル名を指定し、保存ボタンを押して下さい。
正常にエクスポートが完了した場合、指定した場所にデータが作成されます。
必ずファイルの拡張子はgcxmlでエクスポートを行ってください。
正常にエクスポートが完了した場合、指定した場所にデータが作成されます。
必ずファイルの拡張子はgcxmlでエクスポートを行ってください。
データのインポートをする(みんなでガント専用形式)

メニューボタン部にある「Import」ボタンを押して下さい。
続いて「GCXML形式」ボタンを押して下さい。
インポート確認ウィンドウが表示されますので、インポートを行う場合「はい」を選択してください。
続いて「GCXML形式」ボタンを押して下さい。
インポート確認ウィンドウが表示されますので、インポートを行う場合「はい」を選択してください。

インポートを行うデータを選択し、開くボタンを押して下さい。
正常にインポートが完了した場合、メイン画面に反映されます。
インポートが完了した時点では、ガントチャートの保存は行われていませんのでご注意下さい。
保存を行う場合、保存ボタンを押して下さい。
正常にインポートが完了した場合、メイン画面に反映されます。
インポートが完了した時点では、ガントチャートの保存は行われていませんのでご注意下さい。
保存を行う場合、保存ボタンを押して下さい。
※エクスポートしたデータの日付とは別の日付で、インポートすることができます。

「日付を変更してインポート」にチェックを入れ、開始日を入力してください。
次にファイルを選択し、インポートを実行してください。
次にファイルを選択し、インポートを実行してください。

選択したファイル内で一番古い日付のタスクが、上記で入力した開始日となりインポートされます。
データのエクスポートをする(CSV形式)
【この機能は無料体験版ではご利用いただけません。】

メニューボタン部にある「Export」ボタンを押して下さい。
続いて「CSV形式(行のみ)」ボタンを押して下さい。
エクスポート確認ウィンドウが表示されますので、エクスポートを行う場合「はい」を選択してください。
続いて「CSV形式(行のみ)」ボタンを押して下さい。
エクスポート確認ウィンドウが表示されますので、エクスポートを行う場合「はい」を選択してください。

エクスポート先とファイル名を指定し、保存ボタンを押して下さい。
正常にエクスポートが完了した場合、指定した場所にデータが作成されます。
正常にエクスポートが完了した場合、指定した場所にデータが作成されます。

※「GCXML形式」との違いについて
「GCXML形式」では、出力するガントチャートの全ての情報を含んでいます。
「CSV形式」では上画像のように、チャート部の行の情報が出力されます。
「GCXML形式」では、出力するガントチャートの全ての情報を含んでいます。
「CSV形式」では上画像のように、チャート部の行の情報が出力されます。
※エクスポートしたデータの日付とは別の日付で、インポートすることができます。
操作方法は「データのインポートをする(みんなでガント専用形式)」を参照してください。
操作方法は「データのインポートをする(みんなでガント専用形式)」を参照してください。
データのインポートをする(CSV形式)
【この機能は無料体験版ではご利用いただけません。】

メニューボタン部にある「Import」ボタンを押して下さい。
続いて「CSV形式」ボタンを押して下さい。
インポート確認ウィンドウが表示されますので、インポートを行う場合「はい」を選択してください。
続いて「CSV形式」ボタンを押して下さい。
インポート確認ウィンドウが表示されますので、インポートを行う場合「はい」を選択してください。

インポートを行うデータを選択し、開くボタンを押して下さい。
正常にインポートが完了した場合、メイン画面に反映されます。
インポートが完了した時点では、ガントチャートの保存は行われていませんのでご注意下さい。
保存を行う場合、保存ボタンを押して下さい。
正常にインポートが完了した場合、メイン画面に反映されます。
インポートが完了した時点では、ガントチャートの保存は行われていませんのでご注意下さい。
保存を行う場合、保存ボタンを押して下さい。
データのエクスポートをする(Excel形式)
【この機能は無料体験版ではご利用いただけません。】
この機能は、上記の「GCXML形式」や「CSV形式」のエクスポートとは違い、表示されているガントチャートを、Excelで表現したイメージとなります。
また、「GCXML形式」や「CSV形式」のエクスポートとは違い、出力したファイルをインポートすることはできません。
バックアップやデータを別チャートに移動される時は、「GCXML形式」または「CSV形式」をお使い下さい。
この機能は、上記の「GCXML形式」や「CSV形式」のエクスポートとは違い、表示されているガントチャートを、Excelで表現したイメージとなります。
また、「GCXML形式」や「CSV形式」のエクスポートとは違い、出力したファイルをインポートすることはできません。
バックアップやデータを別チャートに移動される時は、「GCXML形式」または「CSV形式」をお使い下さい。

メニューボタン部にある「Export」ボタンを押して下さい。
続いて「Excel形式」ボタンを押して下さい。
続いて「Excel形式」ボタンを押して下さい。

Excel出力設定ウィンドウが表示されますので、出力する開始年月と範囲を設定して下さい。
設定が終わりましたら、「エクスポート」ボタンを押して下さい。
設定が終わりましたら、「エクスポート」ボタンを押して下さい。

確認メッセージが表示されますので、「OK」を押して下さい。

エクスポート先とファイル名を指定し、保存ボタンを押して下さい。
正常にエクスポートが完了した場合、指定した場所にデータが作成されます。
正常にエクスポートが完了した場合、指定した場所にデータが作成されます。

出力されるExcelの内容は上図のとおりとなっています。
印刷をする
※印刷にご使用になられるブラウザ、は以下を推奨します。
「Chrome」「Edge(Chromium版)」「Firefox」
上記以外のブラウザで印刷されますと、表示が崩れて印刷される場合がございます。
また上記推奨ブラウザをお使いの場合においても設定変更が必要となります。
“表示崩れ”や“バーが印刷されない”などの問題が発生する場合には、下記印刷設定をご確認ください。
・Chrome、Edge(Chromium版)での印刷設定
・Firefoxでの印刷設定
(上記リンクをクリックすると印刷設定変更手順にジャンプします)
※ブラウザが「Edge(Chromium版以前のバージョン)」の場合、必ず表示が崩れて印刷されます。ご不便をおかけしますが、 印刷時には、他のブラウザをご使用下さい。

【この機能は無料体験版では一部機能しかご利用いただけません。】
メニューボタン部にある「印刷」ボタンをクリックします。印刷設定ウィンドウが表示されます。
印刷に必要な設定を行い、「印刷プレビュー」ボタンを押して下さい。
メニューボタン部にある「印刷」ボタンをクリックします。印刷設定ウィンドウが表示されます。
印刷に必要な設定を行い、「印刷プレビュー」ボタンを押して下さい。

設定した内容で印刷プレビューが表示されます。
マウスのドラッグで、印刷物の端から端まで確認することができます。
「実行」ボタンをクリックします。プリンターの設定を行い印刷してください。
マウスのドラッグで、印刷物の端から端まで確認することができます。
「実行」ボタンをクリックします。プリンターの設定を行い印刷してください。
▼以下は「Chrome」「Edge(Chromium版)」での印刷設定です。

印刷プレビュー画面で「実行」ボタンを押すと、「印刷」画面が表示されます。
その中から「詳細設定」(Edge Chromium版の場合は「その他の設定」)をクリックし、表示されていないメニューを表示します。
その中から「詳細設定」(Edge Chromium版の場合は「その他の設定」)をクリックし、表示されていないメニューを表示します。

表示されたメニューから一番下にある「オプション」→「背景のグラフィック」をチェックONにします。
※この設定がされていないと、印刷時に表示が崩れ正しく印刷されません。
「印刷」ボタンを押し、印刷して下さい。
※この設定がされていないと、印刷時に表示が崩れ正しく印刷されません。
「印刷」ボタンを押し、印刷して下さい。
▼以下は「Firefox」での印刷設定です。

印刷を行う前に設定を確認して下さい。
上図のように画面右上にあるボタンを押し、印刷を選択します。
上図のように画面右上にあるボタンを押し、印刷を選択します。

表示された Firefox の、印刷プレビュー画面の上にある、「ページ設定」ボタンをクリックします。
ページ設定画面が表示されます。
上記画面の中で「用紙に合わせて縮小」と「背景色と背景画像も印刷」が、チェックONされていることを確認します。
チェックOFFだった場合はONにして下さい。
最後に「OK」ボタンをクリックします。
ページ設定画面が表示されます。
上記画面の中で「用紙に合わせて縮小」と「背景色と背景画像も印刷」が、チェックONされていることを確認します。
チェックOFFだった場合はONにして下さい。
最後に「OK」ボタンをクリックします。

このページのまま印刷する場合は、画面上の「印刷向き横」のアイコンをクリックしてから、「プリンタ」のアイコンをクリックして、印刷を行います。

みんなでガントの印刷プレビュー画面から印刷を行う場合は、Firefox の、印刷プレビュー画面を閉じます。
そして、画面左上にある「実行」ボタンをクリックして下さい。
そして、画面左上にある「実行」ボタンをクリックして下さい。

印刷ウィンドウが表示されますので、「プロパティ」で用紙が「横」になっているか確認します。
さらに、プリンタの設定が必要がある場合は設定を行い、「印刷」ボタンを押します。
※一度「背景の色とイメージを印刷する」の設定を行いますと、ブラウザに記憶されます。
次回からはみんなでガントの印刷プレビューから、印刷していだだけます。
※用紙の向きの設定は毎回「横」になっているかご確認下さい。
※印刷後ガントチャートの表示が崩れた場合は上記設定をご確認下さい。
フィルタでタスクを抽出する
【無料体験版では一部機能しかご利用いただけません】


メニューボタン部の「フィルタ」を押します。
すると、フィルタ条件を設定するサブ画面が表示されます。
すると、フィルタ条件を設定するサブ画面が表示されます。

フィルタに適用したい設定を入力後、「フィルタ実行」ボタンを押して下さい。

設定した条件に一致するタスクのみ表示されます。
フィルタの設定を解除したい時は「フィルタ解除」ボタンを押して下さい。
全タスクが表示されます。
フィルタの設定を解除したい時は「フィルタ解除」ボタンを押して下さい。
全タスクが表示されます。
以下、条件の設定例を記します。
「担当者」を設定しますと、その担当者のタスクのみが表示されます。(上画像参照)
画像では「完全一致」検索を行っています。
一部でも入力されたワードが含まれているものを表示させたい時は、「完全一致」のチェックを外してください。
また、入力したワードが入っていないものを表示したい場合は、最後を「除く」に変更してください。
画像では「完全一致」検索を行っています。
一部でも入力されたワードが含まれているものを表示させたい時は、「完全一致」のチェックを外してください。
また、入力したワードが入っていないものを表示したい場合は、最後を「除く」に変更してください。
「担当者」では検索ワードを、スペースで区切っての検索に対応しています。

「複数」にチェックを入れ、上図のように入力すると、それぞれのワードに合致したタスクが表示されます。

【以下記載の設定項目については無料体験版ではご利用いただけません】


「名称」を設定しますと、一部でも一致するタスクのみが表示されます。
例.入力値を“確認”と入力した場合。
「途中確認」「最終確認」のように、“確認”が入ったタスクのみが表示されます。
複数ワードを入力して、それぞれのワードが入っているタスクを表示させる場合は「複数」にチェックを入れてください。
完全に一致したものを表示させたい時は「完全一致」にチェックを入れてください。
また、入力したワードが入っていないタスクを表示したい場合は、最後を「除く」に変更してください。
例.入力値を“確認”と入力した場合。
「途中確認」「最終確認」のように、“確認”が入ったタスクのみが表示されます。
複数ワードを入力して、それぞれのワードが入っているタスクを表示させる場合は「複数」にチェックを入れてください。
完全に一致したものを表示させたい時は「完全一致」にチェックを入れてください。
また、入力したワードが入っていないタスクを表示したい場合は、最後を「除く」に変更してください。


「開始日」を設定しますと、開始日が設定した範囲内にあるタスクのみが表示されます。
始まり側、終わり側どちらか一方の入力にも対応しています。
始まり側、終わり側どちらか一方の入力にも対応しています。


「終了日」を設定しますと、終了日が設定した範囲内にあるタスクのみが表示されます。
始まり側、終わり側どちらか一方の入力にも対応しています。
始まり側、終わり側どちらか一方の入力にも対応しています。


「進捗率」を設定しますと、各タスクに設定している進捗率の数値が“以上のもの”、もしくは“未満のもの”のタスクが表示されます。


「備考」を設定しますと、入力ワードの一部でも一致するタスクが表示されます。
複数ワードを入力して、それぞれのワードが入っているタスクを表示させる場合は「複数」にチェックを入れてください。
完全に一致したものを表示させたい時は「完全一致」にチェックを入れてください。
また、入力したワードが入っていないものを表示したい場合は、最後を「除く」に変更してください。
複数ワードを入力して、それぞれのワードが入っているタスクを表示させる場合は「複数」にチェックを入れてください。
完全に一致したものを表示させたい時は「完全一致」にチェックを入れてください。
また、入力したワードが入っていないものを表示したい場合は、最後を「除く」に変更してください。
上記の条件を複数設定しますと、その条件全てにあったタスクのみが表示されます。
タスクバーの色を一括変更する
【この機能は無料体験版ではご利用いただけません。】

一度フィルタの設定が必要ですので、メニューボタン部の「フィルタ」を押します。
フィルタ条件を設定するサブ画面が表示されます。
フィルタ条件を設定するサブ画面が表示されます。

フィルタに適用したい設定を入力後、「フィルタ実行」ボタンを押して下さい。

設定した条件に一致するタスクのみ表示されます。

再度、フィルタ条件を設定するサブ画面が表示します。

「色変更」横の“色がついたアイコン”をクリックすると、色選択ダイアログ表示されます。
変更したい色を選択します。
変更したい色を選択します。

現在表示されているタスクバー全てに選んだ色が適用され、変更されます。

フィルタを解除すると上画像のようになります。
※「現在表示されているタスクバー」の色が変わるということにご注意ください。
フィルタ適用前に上記の操作を実行しますと、全てのタスクバーの色が変更されます。
※「現在表示されているタスクバー」の色が変わるということにご注意ください。
フィルタ適用前に上記の操作を実行しますと、全てのタスクバーの色が変更されます。
また、マイルストーンの色も合わせて変更する場合は、次の操作を行ってください。

「色変更」で色選択を行う前に、「マイルストーンを含む」にチェックを入れてください。
その後、色選択を行いますと、現在表示されているマイルストーンの色も合わせて変更されます。
その後、色選択を行いますと、現在表示されているマイルストーンの色も合わせて変更されます。

更新通知を行う
【無料体験版ではこの機能はご利用いただけません。】
この機能は、複数人が一つのガントチャートを開いている場合、他の方が“保存”を行った時にそれをお知らせする機能です。
この機能により、他の方の更新分を、ご自身の保存時に上書いてしまうなどの、 誤操作を防ぐことができます。
この機能は、複数人が一つのガントチャートを開いている場合、他の方が“保存”を行った時にそれをお知らせする機能です。
この機能により、他の方の更新分を、ご自身の保存時に上書いてしまうなどの、 誤操作を防ぐことができます。

更新通知機能のON、OFFを行います。
メニューボタン部にある「通知」ボタンをクリックします。
チェックボックスがドロップダウンされますので、 更新通知を受ける場合はチェックONにしてください。
更新通知を受けない場合はチェックOFFにしてください。
更新通知をONにすると、一定間隔で更新の有無をサーバーに問い合わせします。
※通知は一定間隔です。
他の方とご自身の保存が短期間に連続であると、通知が間に合わないことがあります。
ご了承下さい。
メニューボタン部にある「通知」ボタンをクリックします。
チェックボックスがドロップダウンされますので、 更新通知を受ける場合はチェックONにしてください。
更新通知を受けない場合はチェックOFFにしてください。
更新通知をONにすると、一定間隔で更新の有無をサーバーに問い合わせします。
※通知は一定間隔です。
他の方とご自身の保存が短期間に連続であると、通知が間に合わないことがあります。
ご了承下さい。
結合表示を行う
【無料体験版ではこの機能はご利用いただけません。】
この機能は、現在表示しているガントチャートと、他にご使用中のガントチャートを結合して表示し、一つのガントチャートとして表示する機能です。
この機能は、現在表示しているガントチャートと、他にご使用中のガントチャートを結合して表示し、一つのガントチャートとして表示する機能です。

メニューボタン部の「結合表示」ボタンを押してください。

「結合表示」画面が表示されます。続いて「結合する表を追加」ボタンを押してください。

「結合表示 追加 認証」画面が表示されます。
現在表示中のガントチャートと結合表示させたいガントチャートの、表IDまたはURLをそのまま入力してください。
「確認」ボタンを押下してください。
現在表示中のガントチャートと結合表示させたいガントチャートの、表IDまたはURLをそのまま入力してください。
「確認」ボタンを押下してください。

対象のガントチャートが見つかった場合、その「プロジェクト名称」が表示されます。
そのガントチャートのパスワードを入力してください。
そのガントチャートにユーザー設定をしている場合は、ログインIDとパスワードを入力してください。
最後に「認証」ボタンを押してください。
そのガントチャートのパスワードを入力してください。
そのガントチャートにユーザー設定をしている場合は、ログインIDとパスワードを入力してください。
最後に「認証」ボタンを押してください。

「結合表示」画面に戻り、先程認証したガントチャートの情報が表示され、結合対象となります。
ここでは最大4つのガントチャートを設定可能です。(現在表示中のガントチャートと合わせて5つ)
※結合順は現在表示中のガントチャートが先頭で、その後は「結合表示」画面の、表の上からの順となります。
最後に「実行」ボタンを押し、確認メッセージで「OK」を押します。
ここでは最大4つのガントチャートを設定可能です。(現在表示中のガントチャートと合わせて5つ)
※結合順は現在表示中のガントチャートが先頭で、その後は「結合表示」画面の、表の上からの順となります。
最後に「実行」ボタンを押し、確認メッセージで「OK」を押します。

この画面でできる操作は「エクスポート」「印刷」「フィルタ」になっています。
このガントチャートでは入力や登録はできなくなっています。
しかしながら、ここでエクスポートしたガントチャートを、他のガントチャートにインポートさせ、新たなガントチャートとして入力や登録を行えます。
このガントチャートでは入力や登録はできなくなっています。
しかしながら、ここでエクスポートしたガントチャートを、他のガントチャートにインポートさせ、新たなガントチャートとして入力や登録を行えます。
描画設定を行う

ガントチャートの描画設定を行います。
メニューボタン部にある「表設定」ボタンを押します。
同意のチェックボックスにチェックを入れます。
チェックを入れると「描画設定」ボタンが有効になりますので、それをクリックします。
メニューボタン部にある「表設定」ボタンを押します。
同意のチェックボックスにチェックを入れます。
チェックを入れると「描画設定」ボタンが有効になりますので、それをクリックします。

新規タスクのデフォルト色:新規に追加される行のタスク色(既存行は変更されません)
タスクの文字色:タスクに表示されている担当者名等の文字色
タスク進捗状況表示方法:
デフォルト:進捗状況に応じて単色で塗りつぶし
ストライプ:進捗状況に応じてストライプで塗りつぶし
上下:進捗状況に応じてタスク上下が塗りつぶし
タスク進捗状況の色:進捗状況を塗りつぶしする色
連結線の色:タスク同士の連結線の色
「設定」ボタンを押すと反映されます。
タスクの文字色:タスクに表示されている担当者名等の文字色
タスク進捗状況表示方法:
デフォルト:進捗状況に応じて単色で塗りつぶし
ストライプ:進捗状況に応じてストライプで塗りつぶし
上下:進捗状況に応じてタスク上下が塗りつぶし
タスク進捗状況の色:進捗状況を塗りつぶしする色
連結線の色:タスク同士の連結線の色
「設定」ボタンを押すと反映されます。
休日(祝日)設定を行う

右側のタスクバー表示部分に休日(祝日)の表示を行うかどうかの設定を行います。
メニューボタン部にある「表設定」ボタンを押します。
同意のチェックボックスにチェックを入れます。
チェックを入れると「休日(祝日)設定」ボタンが有効になりますので、それをクリックします。
メニューボタン部にある「表設定」ボタンを押します。
同意のチェックボックスにチェックを入れます。
チェックを入れると「休日(祝日)設定」ボタンが有効になりますので、それをクリックします。

祝日設定ウィンドウが表示されます。
設定した内容が右側のタスクバー表示部分に反映されます。
設定した内容が右側のタスクバー表示部分に反映されます。
パスワードを変更する

ログインパスワードの変更を行います。
メニューボタン部にある「表設定」ボタンをクリックします。
同意のチェックボックスにチェックを入れます。
チェックを入れると「パスワード」ボタンが有効になりますので、それをクリックします。
メニューボタン部にある「表設定」ボタンをクリックします。
同意のチェックボックスにチェックを入れます。
チェックを入れると「パスワード」ボタンが有効になりますので、それをクリックします。

パスワード変更ウィンドウが表示されます。
現在のパスワード、新しいパスワード(確認も)を入力し、「パスワード変更」ボタンをクリックします。
次回のログインから新しく設定したパスワードが必要になります。
変更しない場合は、「閉じる」ボタンをクリックしてウィンドウを閉じます。
現在のパスワード、新しいパスワード(確認も)を入力し、「パスワード変更」ボタンをクリックします。
次回のログインから新しく設定したパスワードが必要になります。
変更しない場合は、「閉じる」ボタンをクリックしてウィンドウを閉じます。
IPアクセス制限をする
【無料体験版ではこの機能はご利用いただけません。】
※ IP制限を使用する場合、固定IPを取得していただく必要があります。

ガントチャートにアクセスできるIP制限を行います。
メニューボタン部にある「表設定」ボタンをクリックします。
同意のチェックボックスにチェックを入れます。
チェックを入れると「IP制限」ボタンが有効になりますので、それをクリックします。
メニューボタン部にある「表設定」ボタンをクリックします。
同意のチェックボックスにチェックを入れます。
チェックを入れると「IP制限」ボタンが有効になりますので、それをクリックします。

IPアドレス制限ウィンドウが表示されます。
「IPアドレス制限する」チェックボックスにチェックを入れます。
現在アクセスしているIPがデフォルトで1行目に表示されます。(これは変更できません)
その他、必要なIPを入力してください。
入力後、「OK」ボタンをクリックし確定します。
「IPアドレス制限する」チェックボックスがONの場合はIP制限が有効になり、OFFで登録した場合はIP制限が解除されます。
変更しない場合は、「閉じる」ボタンをクリックしてウィンドウを閉じます。
「IPアドレス制限する」チェックボックスにチェックを入れます。
現在アクセスしているIPがデフォルトで1行目に表示されます。(これは変更できません)
その他、必要なIPを入力してください。
入力後、「OK」ボタンをクリックし確定します。
「IPアドレス制限する」チェックボックスがONの場合はIP制限が有効になり、OFFで登録した場合はIP制限が解除されます。
変更しない場合は、「閉じる」ボタンをクリックしてウィンドウを閉じます。
閲覧専用URLを設定する
【無料体験版ではこの機能はご利用いただけません。】

閲覧専用でガントチャートを見るためのURLを設定します。
メニューボタン部にある「表設定」ボタンをクリックします。
同意のチェックボックスにチェックを入れます。
チェックを入れると「閲覧URL」ボタンが有効になりますので、それをクリックします。
メニューボタン部にある「表設定」ボタンをクリックします。
同意のチェックボックスにチェックを入れます。
チェックを入れると「閲覧URL」ボタンが有効になりますので、それをクリックします。

閲覧専用URL設定ウィンドウが表示されます。画像は初回起動時のものです。
パスワードを設定し、「設定」ボタンを押します。
パスワードを設定し、「設定」ボタンを押します。

確認メッセージが表示されますので、「はい」を押します。

閲覧専用URLが表示されます。専用URL設定ダイアログに表示されているURLと、閲覧用のパスワードを、 閲覧のみの対象者に連絡します。
閲覧専用URLを一度設定後、「閲覧URL」ボタンを押すとこのダイアログが表示されます。
URLを削除したい場合は、「削除」ボタンを押して下さい。
パスワードを変更したい場合は、現在のパスワードと新しいパスワードを設定後、「パスワード変更」ボタンを押してください。
URLを変更したい場合は、一度「削除」ボタンで現在のURLを削除したうえで、再度設定しなおして下さい。
閲覧専用URLを一度設定後、「閲覧URL」ボタンを押すとこのダイアログが表示されます。
URLを削除したい場合は、「削除」ボタンを押して下さい。
パスワードを変更したい場合は、現在のパスワードと新しいパスワードを設定後、「パスワード変更」ボタンを押してください。
URLを変更したい場合は、一度「削除」ボタンで現在のURLを削除したうえで、再度設定しなおして下さい。
閲覧専用URLでガントチャートを表示する
【無料体験版ではこの機能はご利用いただけません。】
閲覧者は閲覧用URLを、ご使用のブラウザのアドレス欄に直接貼り付け、閲覧用の表にアクセスします。

表示されたログイン画面のパスワード入力欄に、
閲覧用のパスワードを入力し「送信」ボタンを押します。
閲覧用のパスワードを入力し「送信」ボタンを押します。

閲覧専用のガントチャート画面が表示されます。
この画面では一切のデータ入力や、データ保存に関する行為ができなくなっています。
この画面では一切のデータ入力や、データ保存に関する行為ができなくなっています。
メール通知を行う
事前にメールアドレスの登録と、通知設定を行うことによって、
ガントチャートが更新された場合などに、メールによる通知を受け取ることができます。
※以下、この機能をご利用いただく場合の注意事項です。
●無料体験版ではこの機能をご利用いただけません。
●“トライアル”並びに“エントリー”のライセンスでは、この機能をご利用いただけません。
●“ビジネスS、M、L”のライセンスをご利用の場合 「管理画面※」にて、
以下の2点の登録を事前に行って下さい。
(1) 「ユーザー管理」にて、“ユーザー登録”を行います。
(2)『(1)』の登録完了後、当該ガントチャートに 「ユーザー割当」を行います。
『(1)』では、メール通知で使用する、メールアドレスをご登録いただきます。
『(2)』では、当該チャートを使用できるユーザーを指定(設定)します。
これにより、当該チャートにそのユーザーのメールアドレスが反映されます。
『(1)(2)』の設定がない場合は……
下記の「メール設定」画面にメールアドレスが1件も表示されません。
これはメール通知機能をご利用できないことを意味しています。
※「管理画面」のアクセスとログインの方法はライセンスご購入時にお送りした、
「みんなでガント.com ライセンスキー送付」メールを参照して下さい。
ガントチャートが更新された場合などに、メールによる通知を受け取ることができます。
※以下、この機能をご利用いただく場合の注意事項です。
●無料体験版ではこの機能をご利用いただけません。
●“トライアル”並びに“エントリー”のライセンスでは、この機能をご利用いただけません。
●“ビジネスS、M、L”のライセンスをご利用の場合 「管理画面※」にて、
以下の2点の登録を事前に行って下さい。
(1) 「ユーザー管理」にて、“ユーザー登録”を行います。
(2)『(1)』の登録完了後、当該ガントチャートに 「ユーザー割当」を行います。
『(1)』では、メール通知で使用する、メールアドレスをご登録いただきます。
『(2)』では、当該チャートを使用できるユーザーを指定(設定)します。
これにより、当該チャートにそのユーザーのメールアドレスが反映されます。
『(1)(2)』の設定がない場合は……
下記の「メール設定」画面にメールアドレスが1件も表示されません。
これはメール通知機能をご利用できないことを意味しています。
※「管理画面」のアクセスとログインの方法はライセンスご購入時にお送りした、
「みんなでガント.com ライセンスキー送付」メールを参照して下さい。

メニューボタン部にある「表設定」ボタンをクリックします。
同意のチェックボックスにチェックを入れます。
チェックを入れると「メール通知」ボタンが有効になりますので、それをクリックします。
同意のチェックボックスにチェックを入れます。
チェックを入れると「メール通知」ボタンが有効になりますので、それをクリックします。

「メール設定」画面が表示されます。
この画面では、「管理画面」で割当てられているユーザーのメールアドレスが表示されます。
各メールアドレスの背景色は、そのメールアドレスへの通知が現在、有効になっているのか、無効になっているのかを表しています。
●無色(白色)…
通知が有効になっています。この状態にするには……
メールアドレス横のチェックをONにします。
画面下の「有効化」ボタンを押します。(デフォルトの状態)
●オレンジ色…
通知が無効になっています。この状態にするには……
メールアドレス横のチェックをONにします。
画面下の「無効化」ボタンの押します。
●赤色…
通知が無効になっています。
メールアドレスの間違いなど、正常に送信でなかった時にこの状態になります。
この場合、下記について、正しく設定されているかご確認下さい。
「管理画面」→ 「ユーザー」に登録されているメールアドレス。
送信できなかったユーザーのメール設定、メールボックスの状態など。
この画面では、「管理画面」で割当てられているユーザーのメールアドレスが表示されます。
各メールアドレスの背景色は、そのメールアドレスへの通知が現在、有効になっているのか、無効になっているのかを表しています。
●無色(白色)…
通知が有効になっています。この状態にするには……
メールアドレス横のチェックをONにします。
画面下の「有効化」ボタンを押します。(デフォルトの状態)
●オレンジ色…
通知が無効になっています。この状態にするには……
メールアドレス横のチェックをONにします。
画面下の「無効化」ボタンの押します。
●赤色…
通知が無効になっています。
メールアドレスの間違いなど、正常に送信でなかった時にこの状態になります。
この場合、下記について、正しく設定されているかご確認下さい。
「管理画面」→ 「ユーザー」に登録されているメールアドレス。
送信できなかったユーザーのメール設定、メールボックスの状態など。

「メール設定」画面の「通知設定」ボタンを押すと、メール通知設定画面が開きます。
通知を行うタイミングをチェックのONかOFF、日数、パーセントにて設定します。
チェックONになっている条件に合致すると、メールによる通知が送信されます。
設定が終わりましたら、「設定」ボタンを押して下さい。
※「メール通知を行う」をチェックOFFにした場合……
他の項目で、チェックONにしていたとしても、全てのメール通知が停止します。
※登録までの詳しい方法は以下をご参照下さい。
「【補足説明】ユーザー管理ならびにメール通知機能登録までの流れ」
通知を行うタイミングをチェックのONかOFF、日数、パーセントにて設定します。
チェックONになっている条件に合致すると、メールによる通知が送信されます。
設定が終わりましたら、「設定」ボタンを押して下さい。
※「メール通知を行う」をチェックOFFにした場合……
他の項目で、チェックONにしていたとしても、全てのメール通知が停止します。
※登録までの詳しい方法は以下をご参照下さい。
「【補足説明】ユーザー管理ならびにメール通知機能登録までの流れ」
ライセンスの登録を行う

ガントチャートのライセンス登録を行います。
メニューボタン部にある「表設定」ボタンをクリックします。
同意のチェックボックスにチェックを入れます。
チェックを入れると「ライセンス」ボタンが有効になりますので、それをクリックします。
メニューボタン部にある「表設定」ボタンをクリックします。
同意のチェックボックスにチェックを入れます。
チェックを入れると「ライセンス」ボタンが有効になりますので、それをクリックします。

ライセンスウィンドウが表示されます。
ライセンスがすでに登録されている場合は、使用中ライセンスと期限が表示されます。
未登録の場合は、「-」が表示されます。
メールでお送りしたライセンスキーと、購入したメールアドレスを入力します。
入力後、「ライセンス認証」ボタンをクリックします。
有効なライセンスの場合、再ログインを促すダイアログが表示されて登録が完了します。
登録後は現在開いている、ガントチャートの画面を閉じてから、再度ログインしてください。
登録しない場合は、「閉じる」ボタンをクリックしてウィンドウを閉じます。
「ライセンス購入」ボタンをクリックすると、ライセンス購入サイトに移動します。
ライセンスがすでに登録されている場合は、使用中ライセンスと期限が表示されます。
未登録の場合は、「-」が表示されます。
メールでお送りしたライセンスキーと、購入したメールアドレスを入力します。
入力後、「ライセンス認証」ボタンをクリックします。
有効なライセンスの場合、再ログインを促すダイアログが表示されて登録が完了します。
登録後は現在開いている、ガントチャートの画面を閉じてから、再度ログインしてください。
登録しない場合は、「閉じる」ボタンをクリックしてウィンドウを閉じます。
「ライセンス購入」ボタンをクリックすると、ライセンス購入サイトに移動します。
ライセンスの更新を行う

ガントチャートのライセンス更新を行います。
メニューボタン部にある「表設定」ボタンをクリックします。
同意のチェックボックスにチェックを入れます。
チェックを入れると「ライセンス」ボタンが有効になりますので、それをクリックします。
メニューボタン部にある「表設定」ボタンをクリックします。
同意のチェックボックスにチェックを入れます。
チェックを入れると「ライセンス」ボタンが有効になりますので、それをクリックします。

ライセンスウィンドウが表示され、使用中ライセンスと期限が表示されます。
メールでお送りしたライセンスキーと、購入したメールアドレスを入力します。
入力後、「ライセンス認証」ボタンをクリックします。
有効なライセンスの場合、再ログインを促すダイアログが表示されて更新が完了します。
更新後は画面を閉じてから再度ログインしてください。
更新しない場合は、「閉じる」ボタンをクリックしてウィンドウを閉じます。
「ライセンス購入」ボタンをクリックすると、ライセンス購入サイトに移動します。
メールでお送りしたライセンスキーと、購入したメールアドレスを入力します。
入力後、「ライセンス認証」ボタンをクリックします。
有効なライセンスの場合、再ログインを促すダイアログが表示されて更新が完了します。
更新後は画面を閉じてから再度ログインしてください。
更新しない場合は、「閉じる」ボタンをクリックしてウィンドウを閉じます。
「ライセンス購入」ボタンをクリックすると、ライセンス購入サイトに移動します。
ガントチャートを削除する

ガントチャートの削除を行います。
メニューボタン部にある「表設定」ボタンをクリックします。
同意のチェックボックスにチェックを入れます。
チェックを入れると「表削除」ボタンが有効になりますので、それをクリックします。
メニューボタン部にある「表設定」ボタンをクリックします。
同意のチェックボックスにチェックを入れます。
チェックを入れると「表削除」ボタンが有効になりますので、それをクリックします。

確認のダイアログが表示されます。
「OK」ボタンをクリックすると、ガントチャートが削除され初期画面に遷移します。
削除しない場合は、「キャンセル」ボタンをクリックしてダイアログを閉じます。
削除を行うと、ガントチャートにアクセスすることはできなくなりますので、慎重に操作してください。
「OK」ボタンをクリックすると、ガントチャートが削除され初期画面に遷移します。
削除しない場合は、「キャンセル」ボタンをクリックしてダイアログを閉じます。
削除を行うと、ガントチャートにアクセスすることはできなくなりますので、慎重に操作してください。
下部アイコンでの操作
画面の下に並んでいるアイコンを押すことによっても、ガントチャートの操作を行うことできます。

ガントチャートに関連する、各種情報を記載したページを表示します。(新しいウィンドウまたはタブが開きます)

先に操作したい行を選択します。
メニューに表示された、行追加の操作を行えます。
メニューに表示された、行追加の操作を行えます。

先に操作したい行を選択します。
メニューに表示された、行コピーの操作を行えます。
メニューに表示された、行コピーの操作を行えます。

先に操作したい行を選択します。
メニューに表示された、行移動の操作を行えます。
メニューに表示された、行移動の操作を行えます。

先に操作したい行を選択します。
行削除の操作を行えます。押すと確認画面が表示されます。削除かキャンセルして下さい。
行削除の操作を行えます。押すと確認画面が表示されます。削除かキャンセルして下さい。

ガントチャートの表示単位の変更と、表示開始日への移動が同時に行えます。
表示したいガントチャートの単位を「年」「月」「日」「週」の中から選択して下さい。
ガントチャートの表示開始日をカレンダーから選択して下さい。
[OK]を押しますと、ガントチャートの表示が、上記で設定された表示に切り替わります。
表示したいガントチャートの単位を「年」「月」「日」「週」の中から選択して下さい。
ガントチャートの表示開始日をカレンダーから選択して下さい。
[OK]を押しますと、ガントチャートの表示が、上記で設定された表示に切り替わります。

表示開始日を今日の日付にします。
押すと確認画面が表示されます。OKかキャンセルして下さい。
押すと確認画面が表示されます。OKかキャンセルして下さい。

ガントチャート全体を、縮小または拡大して表示します。50%~150%の間で設定可能です。

イナヅマ線の表示非表示の変更を行えます。
基準日:イナヅマ線を表示する基準となる日付
色:イナヅマ線の色
線の太さ:イナヅマ線の太さ
上記を指定して「表示」ボタンを押すとイナヅマ線が表示されます。
イナヅマ線を消す場合は、「非表示」ボタンを押します。
基準日:イナヅマ線を表示する基準となる日付
色:イナヅマ線の色
線の太さ:イナヅマ線の太さ
上記を指定して「表示」ボタンを押すとイナヅマ線が表示されます。
イナヅマ線を消す場合は、「非表示」ボタンを押します。

現在使用中の、ガントチャートのURLをコピーできる画面を表示します。
表示される画面は、ガントチャート初回表示時のものと一緒です。
表示される画面は、ガントチャート初回表示時のものと一緒です。
ブラウザキャッシュ削除方法(Chromeの場合)

上図の、バー、一番右のボタンを押します。
続いて[履歴]→[履歴]と選択します。
続いて[履歴]→[履歴]と選択します。

「履歴」画面が表示されます。
左側にある、[閲覧履歴データを消去する]を押します。
左側にある、[閲覧履歴データを消去する]を押します。

「閲覧履歴データを消去する」画面が表示されます。
[期間]では“全期間”を選択します。
[キャッシュされた画像とファイル]をチェックONします。
[データを消去]ボタンを押します。
[期間]では“全期間”を選択します。
[キャッシュされた画像とファイル]をチェックONします。
[データを消去]ボタンを押します。
ブラウザキャッシュ削除方法(Edgeの場合)

上図右上にある[…]ボタンを押します。
表示されたメニュー下方にある[設定]をクリックします。
表示されたメニュー下方にある[設定]をクリックします。

設定画面が開いたら、左側の設定メニューから
[プライバシー、検索、サービス]をクリックします。
表示された右画面をスクロールし、
[閲覧データをクリア]という欄にある[クリアするデータの選択]を押します。
[プライバシー、検索、サービス]をクリックします。
表示された右画面をスクロールし、
[閲覧データをクリア]という欄にある[クリアするデータの選択]を押します。

上図のように[時間の範囲]を[すべての期間]に変更し、
[キャッシュされた画像とファイル]をチェックしたら、
[今すぐクリア]を押します。
[キャッシュされた画像とファイル]をチェックしたら、
[今すぐクリア]を押します。
ブラウザキャッシュ削除方法(Firefoxの場合)

上図の、バー、一番右のボタンを押します。
続いて[オプション]を選択します。
続いて[オプション]を選択します。

「オプション」画面が表示されます。
[プライバシーとセキュリティ]を選択します。
「Cookie とサイトデータ」部を表示させます。(表示されていない場合は下にスクロールさせて下さい。)
[データを消去]ボタンを押します。
[プライバシーとセキュリティ]を選択します。
「Cookie とサイトデータ」部を表示させます。(表示されていない場合は下にスクロールさせて下さい。)
[データを消去]ボタンを押します。

「データを消去」画面が表示されます。
[ウェブコンテンツのキャッシュ]だけを、チェックONにします。
[消去]ボタンを押します。
[ウェブコンテンツのキャッシュ]だけを、チェックONにします。
[消去]ボタンを押します。
ブラウザキャッシュ削除方法(iOS Safariの場合)

[設定]のアイコンをタップします。

「設定」画面が表示されます。
[Safari]をタップします。
[Safari]をタップします。

「Safari」画面が表示されます。
[履歴とWebサイトデータを消去]をタップします。
[履歴とWebサイトデータを消去]をタップします。

[履歴とデータを消去]をタップします。
ブラウザキャッシュ削除方法(Android Chromeの場合)

Chromeを表示させます。
上図、バー、右のボタンをタップします。
上図、バー、右のボタンをタップします。

「履歴」画面が表示されます。
[閲覧データを削除…]をタップします。
[閲覧データを削除…]をタップします。

「閲覧履歴データを消去する」画面が表示されます。
[基本]タブを表示します。
[期間]で“全期間”を選択します。
[キャッシュされた画像とファイル]をチェックONします。
[データを消去]ボタンをタップします。
[基本]タブを表示します。
[期間]で“全期間”を選択します。
[キャッシュされた画像とファイル]をチェックONします。
[データを消去]ボタンをタップします。

“みんなでガント”のサイトだけをチェックONします。
[クリア]をタップします。
