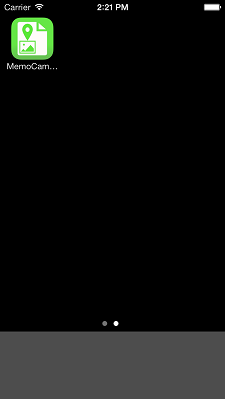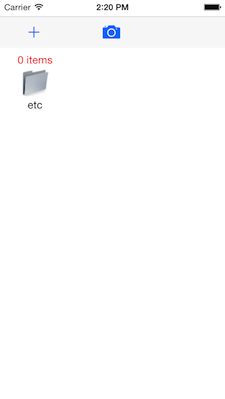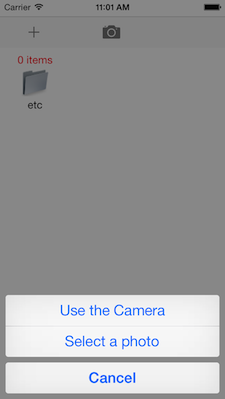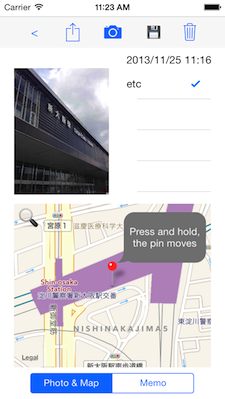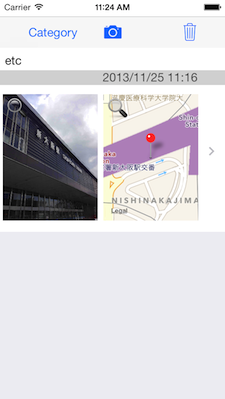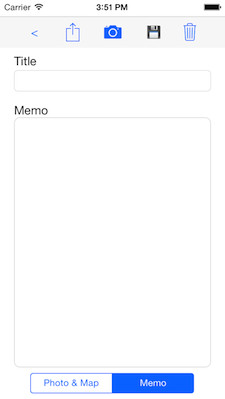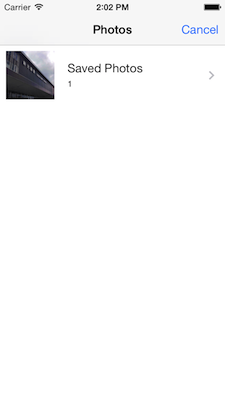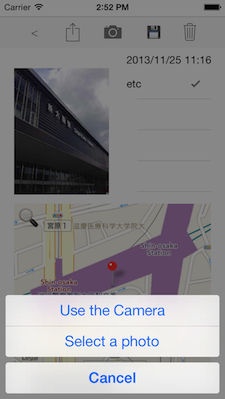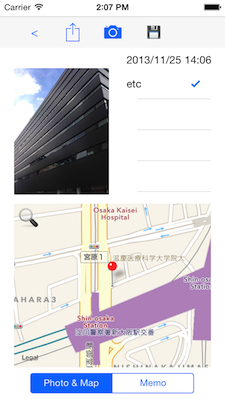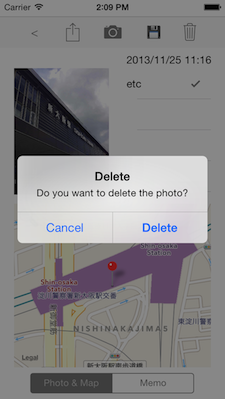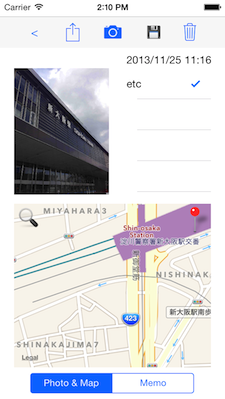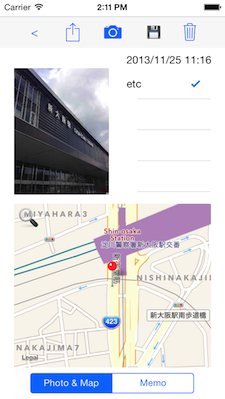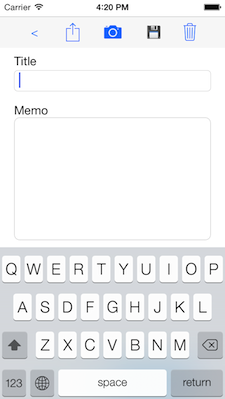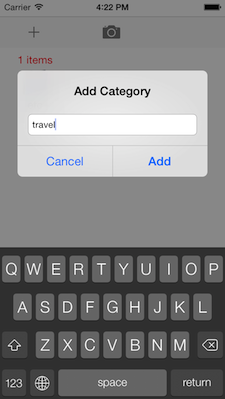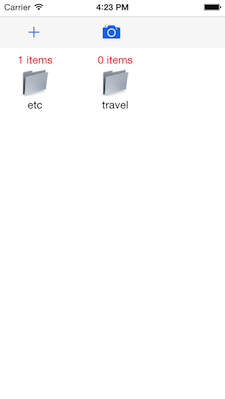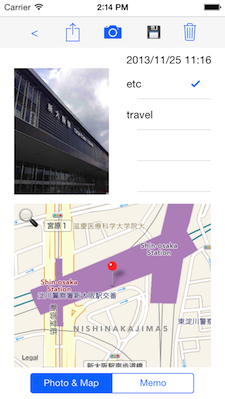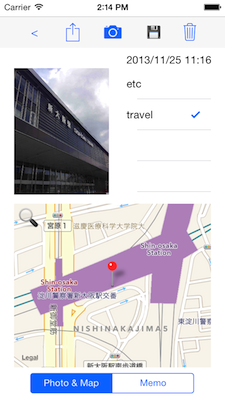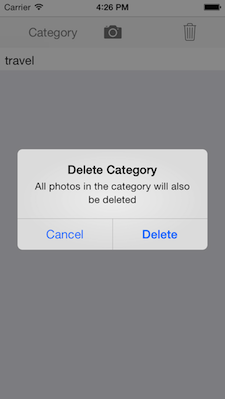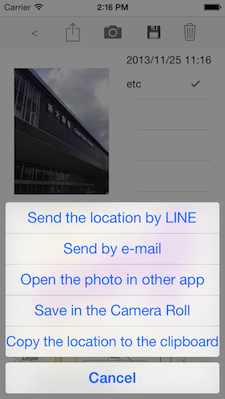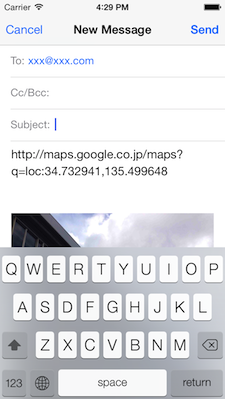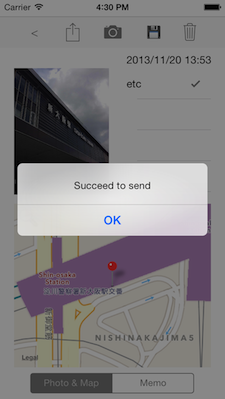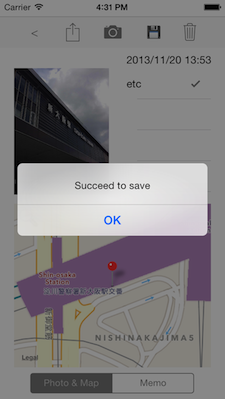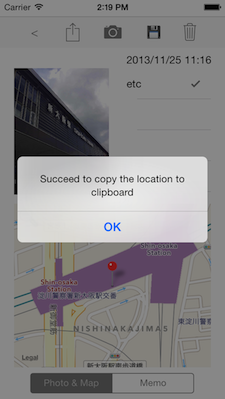This app can save photos and locations instead of making notes.
MemoCamera
You take a photo with this app, then the location will be displayed on the map.
This app saves photos and locations that you want to keep in mind very well.
You can check quickly where you took a photo.
The location on the map can be corrected.
You can send photos and locations to friends or family by e-mail or LINE.
For example, you can tell friends about information of good restaurants,
it is possible to manage the photos taken during the trip.
You can use "Crisis mapping (※)" also because it send the image and location information by e-mail.
※It will gather information in real-time the status of such conflicts and natural disasters, to analyze and visualized using a map.
This app can save the following items
- Photo
- Location
- Category of photo
- Title of photo
- Notes of photo
You can see photos and locations in the same screen,
and It is possible to expand the photo or map.
Support for cooperation with other apps and camera roll.
NOTE:This app does not add a location to photo.
[MemoCamera] is the app which allow you to take a photo instead of making notes.